Tutorial: How to Design Your Own Custom STM32 Microcontroller Board
In this step-by-step tutorial you’ll learn how to design your own custom microcontroller board based on the popular STM32 microcontroller from ST Microelectronics.

The STM32 is a powerful 32-bit Cortex-M microcontroller that is extremely common in embedded applications.
In fact, it’s one of my favorite microcontrollers, especially for non-wireless commercial product applications.
They come in a wide variety of flavors from simple versions with only a few pins all the way up to advanced high-performance versions capable of complex tasks like machine learning and HD video.
In this PCB design tutorial we’ll be using one of the more entry-level versions.
I’m going to break down the entire design process for you into three fundamental steps:
STEP 1 – System Design
STEP 2 – Schematic Circuit Design
STEP 3 – PCB Layout Design
Are you ready to get started? Let do this.
Step 1 – System / Preliminary Design
When developing a new circuit design the first step is the high-level system design (which I also call a preliminary design).
Before getting into the details of the full schematic circuit design it’s always best to first focus on the big picture of the full system.
Designing the system consists mainly of two steps: creating a block diagram and selecting all of the critical components (microchips, sensors, displays, etc.). A system design treats each function as a black box.
In engineering, a black box is an object which can be viewed in terms of its inputs and outputs but without any knowledge of its internal workings.
With a system-level design the focus is on the higher level interconnectivity and functionality.
Block Diagram
Below is the block diagram that we’ll be working from in this tutorial.
In this tutorial we’ll focus just on the microcontroller itself. In future tutorials we can expand the design to include all of the functionality shown in this block diagram.
A block diagram should include a block for each core function, the interconnections between the various blocks, specified communication protocols, and any known voltage levels (input supply voltage, battery voltage, etc.).
Later, once all of the components have been selected and the required supply voltages are known I like to add the supply voltages to the block diagram.
Including the supply voltage for each functional block it allows you to easily identify all of the supply voltages you’ll need as well as any level shifters.
In most cases when two electronic components communicate they need to use the same supply voltage. If they are supplied from different voltages then you’ll usually need to add in a level shifter.
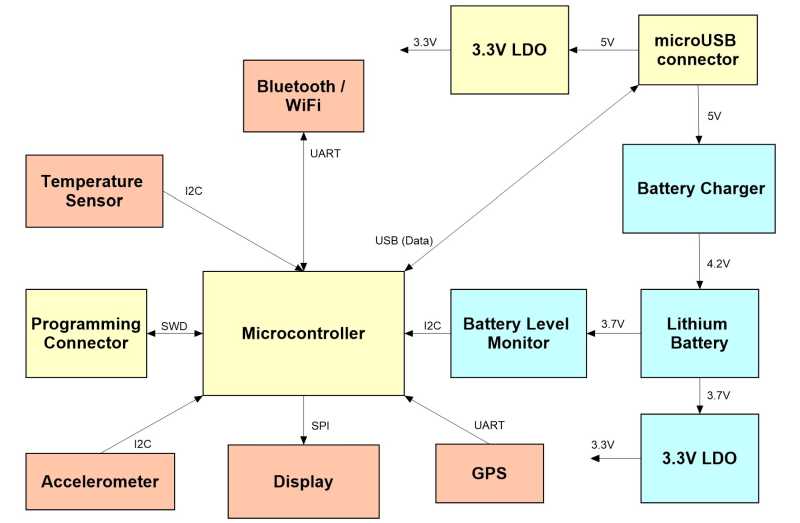
System-level block diagram. Blocks in yellow are included in this initial tutorial.
Now that we have a block diagram we can better understand the necessary requirements for the microcontroller.
Until you’ve mapped out everything that will connect to the microcontroller it’s impossible to select the appropriate microcontroller.
Select Microcontroller
When selecting a microcontroller (or just about any electronic component) I like to use an electronics distributor’s website like Newark.com.
Doing so allows you to easily compare various options based on a variety of specifications, pricing, and availability. It’s also an easy way to quickly access the component’s datasheet.
If you regularly read this blog you’ll know that I’m a big fan of ARM Cortex-M microcontrollers.
Arm Cortex-M microcontrollers are easily the most popular line of microcontrollers used in commercial electronic products. They have been used in tens of billions of devices.
Microcontrollers from Microchip (including Atmel) may dominate the maker market but Arm dominates the commercial product market.
Arm doesn’t actually manufacture the chips directly themselves.
They instead design processor architectures that are then licensed and manufactured by other chip makers including ST, NXP, Microchip, Texas Instruments, Silicon Labs, Cypress, and Nordic.
The ARM Cortex-M is a 32-bit architecture that is fantastic choice for more computationally intensive tasks compared to what is available from older 8 bit microcontrollers such as the 8051, PIC, and AVR cores.
Arm microcontrollers come in various performance levels including the Cortex-M0, M0+, M1, M3, M4, and M7.
Some versions are available with a Floating Point Unit (FPU) and are designated with an F in the model number such as the Cortex-M4F.
One of the biggest advantages of Arm Cortex-M processors is their low price for the level of performance you get.
In fact, even if an 8-bit microcontroller is sufficient for your application you should still consider a 32-bit Cortex-M microcontroller.
There are Cortex-M microcontrollers available with very comparable pricing to some of the older 8-bit chips.
Basing your design on a 32-bit microcontroller gives you more room to grow should you want to add additional features in the future.
Although numerous chip makers offer Cortex-M microcontrollers, my favorite by far is the STM32 series from ST Microelectronics. The STM32 line of microcontrollers is quite expansive with just about any feature and level of performance you would ever need.
The STM32 line can be broken down into several subseries as shown in Table 1 below.
| STM32 Series | Cortex-Mx | Max clock (MHz) | Performance (DMIPS) |
| F0 | M0 | 48 | 38 |
| F1 | M3 | 72 | 61 |
| F3 | M4 | 72 | 90 |
| F2 | M3 | 120 | 150 |
| F4 | M4 | 180 | 225 |
| F7 | M7 | 216 | 462 |
| H7 | M7 | 400 | 856 |
| L0 | M0 | 32 | 26 |
| L1 | M3 | 32 | 33 |
| L4 | M4 | 80 | 100 |
| L4+ | M4 | 120 | 150 |
Table 1: Comparison of various STM32 microcontroller variants
The STM32F subseries is their standard line of microcontrollers (versus the STM32L subseries which is specifically focused on lower power consumption). The STM32F0 has the lowest price but also the lowest performance.
One step up in performance is the F1 subseries, followed by the F3, F2, F4, F7, and finally the H7.
For this tutorial I have selected the STM32F042K6T7 which comes in a 32-pin LQFP leaded package. I selected a leaded package primarily because it simplifies the debugging process because you have easy access to the microcontroller pins.
Whereas with a leadless package, like a QFN, the pins are hidden away underneath the package making access impossible without test points.
A leaded package also allows you to more easily swap out the microcontroller if it were to become damaged. Finally, leadless packages cost more to solder on to the PCB so they increase both the prototyping and manufacturing costs.
I selected the STM32F042 because it offers moderate performance, a good number of GPIO pins, and various serial protocols including UART, I2C, SPI and USB.
This is a fairly entry-level STM32 microcontroller with only 32 pins, but with a wide variety of features. More advanced versions come with as many as 216 pins which would be quite overwhelming for an introductory tutorial.
Step 2 – Schematic Circuit Design
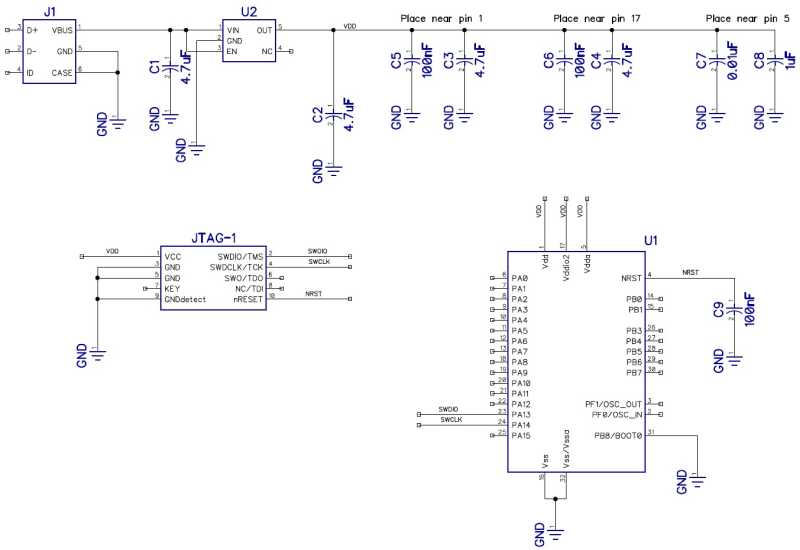
Schematic circuit diagram showing the STM32 microcontroller, linear regulator, USB connector, and programming connector.
Now that we have selected the microcontroller it’s time to design the schematic circuit diagram.
For this tutorial I’ll be using a PCB design tool called DipTrace.
There are dozens of PCB tools available but when it comes to ease of use, price, and performance I find that DipTrace is hard to beat, especially for startups and makers.
If you don’t have a PCB design package then you may want to consider downloading the free version of DipTrace so you can follow along closely with this tutorial. They also offer a free trial of their full version.
Another very popular PCB design software that is open-source and totally free is called KiCad. It’s also excellent software that is more than sufficient for most projects.
If you’re using KiCad then you may find this YouTube video helpful where I design a custom PCB based on a wireless 32-bit microcontroller using KiCad:
The best way to learn something is always to actually do it.
For this tutorial the free version of DipTrace is sufficient, but for most designs you’ll need to upgrade to a paid version.
Nonetheless, this tutorial will be focusing on the process for designing a custom microcontroller board, and not on how to use any specific PCB design tool.
So regardless of which PCB software you end up using you’ll still find this tutorial helpful.
The first step in designing a schematic is to place all of the key components. For this initial design this includes the microcontroller chip, a voltage regulator, a microUSB connector, and a programming connector.
For more complex designs it usually makes more sense to completely design each sub-circuit first, then merge them all together.
Depending on the design complexity (and personal preference) you may also want to place each sub-circuit on its own separate sheet. This keeps the schematic from becoming a huge, overwhelming monster on a single sheet.
Capacitors
Next, we’ll place all of the various capacitors. For the most part you can think of capacitors as tiny little rechargeable batteries that hold electrical charge and help to stabilize the voltage on a supply line.
We’ll start by placing a 4.7uF capacitor on the input pin of the linear regulator. This is the 5VDC input voltage supplied by an external USB charger.
This voltage is fed into a TLV70233 linear regulator which steps the voltage down to 3.3V since the microcontroller can only be supplied by a maximum of 3.6V.
Another 4.7uF capacitor is placed on the output of the regulator as close to the pin as possible. This capacitor serves to store charge to supply transient loads and it acts to stabilize the internal feedback loop of the regulator.
Without an output capacitor most regulators will begin to oscillate.
Decoupling capacitors must be placed as close as possible to the microcontroller supply pins (VDD). It’s always best to refer to the microcontroller datasheet in regards to their recommendations for decoupling capacitors.
The datasheet for the STM32F042 recommends a 4.7uF and a 100nF capacitor be placed next to each of the two VDD pins (input supply pins). It also recommends 1uF and 10nF decoupling capacitors be placed near the VDDA pin.
The VDDA pin is the supply for the internal analog-to-digital (ADC) converter and must be especially clean and stable. We’re not using the ADC in this tutorial.
Note that you’ll commonly see two capacitor sizes specified together for decoupling purposes. For example, 4.7uF and 100nF capacitors.
The larger 4.7uF can store more charge which helps stabilize the voltage when large spikes in load current are required.
The smaller capacitor serves mainly to filter out any high-frequency noise.
Microcontroller pinout
Although the STM32F042 offers a wide variety of functions such as UART, I2C, SPI, and USB communication interfaces, you won’t find any of these functions labeled on the microcontroller pinout.
This is because most microcontrollers assign a variety of functions to each pin so as to reduce the number of pins required.
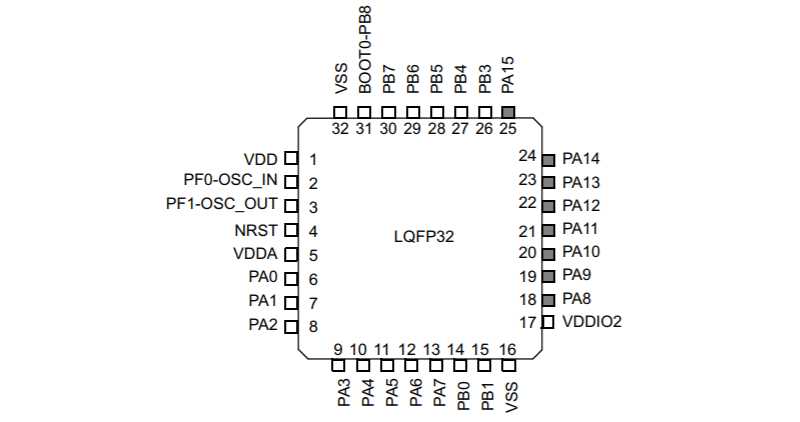
Pinout for the STM32F042 microcontroller in a 32-pin LQFP leaded package.
For example, on the STM32F042 pin 9 is labeled as PA3 which means it is a GPIO pin. Upon startup this function is automatically assigned to this pin. But it also has alternative functions that can be specified in the firmware program.
Pin 9 can be programmed to serve the following functions: receive input pin for UART serial communication, an input to the Analog-to-Digital Converter (ADC), a timer output, or an I/O pin for the capacitive touch sensor controller.
Refer to the pin definition table in the microcontroller datasheet (page 33 for the STM32F042) which shows all of the various functions available for each pin.
Always be sure to confirm that two functions required for your product don’t overlap on the same pins.
Clock
All microcontrollers require a clock for timing purposes. This clock is just an accurate oscillator. Microcontrollers execute programmed commands sequentially with each tick of the clock.
The simplest option, if available on the selected microcontroller, is to use the internal clock. This internal clock is known as an RC oscillator clock because it uses the timing characteristics of a resistor and capacitor.
The major downside to an RC oscillator is accuracy.
Resistors and capacitors (especially those embedded inside a microchip) vary significantly from unit to unit causing the oscillator frequency to vary. Temperature also significantly impacts the accuracy.
An RC oscillator is fine for simple applications, but if your application requires accurate timing then it won’t be sufficient. For this initial tutorial we’re going to use the internal RC clock to keep things simple.
Programming Connector
Programming an STM32 is done via one of two protocols: JTAG or Serial Wire Debug (SWD). More advanced versions of the STM32 (STM32F1 and higher) offer both JTAG and SWD programming interfaces.
The STM32F0 subseries offers only the simpler SWD programming interface so that is what we will focus on for this tutorial.
The SWD interface requires only 5 pins. They are SWDIO (data input/output), SWCLK (clock signal), NRST (reset signal), VDD (supply voltage) and ground.
Unfortunately the ST-LINK programmer device that you’ll use to program the STM32 uses a 20-pin JTAG connector (with SWD functionality). This connector is quite large and is not practical for smaller board designs.
Instead, you can use a 20-pin to 10-pin adapter board such as this one from Adafruit so you can use a smaller 10-pin connector on your board.
For this tutorial we will use the 10-pin connector.
If that is still too large for your project then you can always use a 5-pin header and jumper wires from the 20-pin programmer output to connect only the 5 lines required for SWD programming.
Power
The last part of the schematic we’ll cover is the power section. The STM32 microcontroller can be powered with a supply voltage from 2.0 to 3.6V.
Unless you have a variable power supply, you’ll need an on-board regulator to provide the appropriate supply voltage.
For this design we’ll power the board using an external USB charger which outputs 5 VDC. This voltage will then feed into a linear voltage regulator (TLV70233 from Texas Instruments) which steps it down to a stable 3.3V.
The STM32 requires a maximum of only 24mA assuming none of the GPIO pins are sourcing any current (each GPIO pin can source up to 25mA).
The absolute maximum current the STM32 will ever require is 120mA assuming various GPIO pins are sourcing current.
The TLV70233 is rated for up to 300mA which should be more than sufficient for this initial design.
Electrical Rules Check
The final step of designing the schematic circuit diagram is to perform a verification step called an Electrical Rules Check (ERC).
This verification step checks for errors such as shorts between nets, nets with only one pin, superimposed pins, and unconnected pins.
You can also setup various pin type errors. For example, if an output pin is connected to another output you will get an error. Or if an output pin is connected to a power supply line you will get an error.
DipTrace uses a colored grid matrix that allows you to define which pin type connections will give you errors or warnings.
Step 3 – Printed Circuit Board (PCB) Layout Design
Once the schematic design is completed, it’s time to design the Printed Circuit Board. Begin by inserting all of the components into the PCB layout.
In DipTrace, you can use the “Convert to PCB” function in the schematic to automatically create the PCB with all of the components inserted.
Component Placement
Although all of the components have been inserted, it’s your job to determine exactly where each component is placed on the PCB.
Most PCB design software packages include an auto-placement feature that places components with the goal of minimizing routing lengths. But I never use it, and it’s almost necessary to manually place the components in the best layout.
For our initial tutorial circuit, the component placement is pretty simple.
Place the microUSB connector next to the linear regulator with its output as close as possible to the input supply pins (VDD) on the microcontroller.
Finally, place the programming connector anywhere that is convenient.
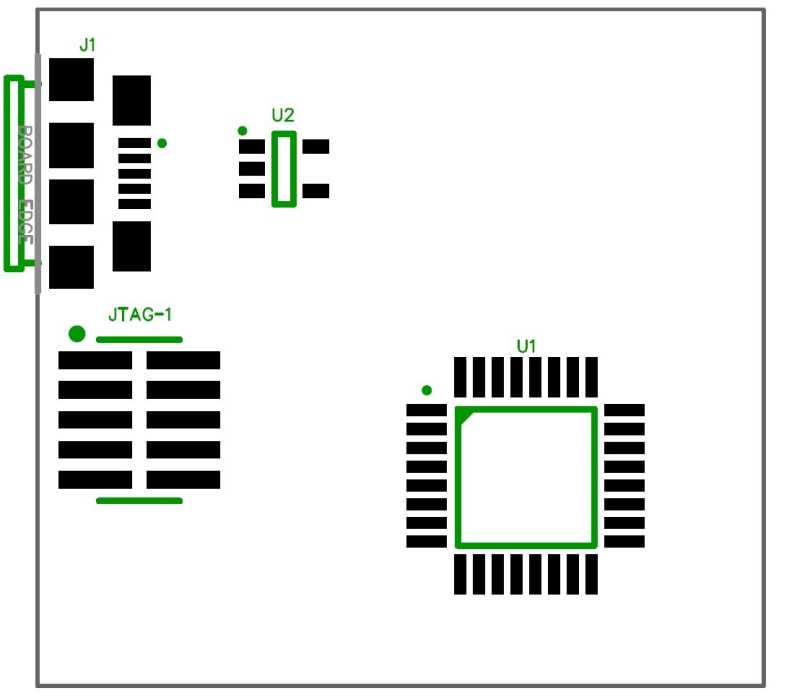
Placement of the critical components in this initial design: the microcontroller (U1), the regulator (U2), the micro USB connector (J1), and the programming connector (JTAG-1).
Once all of the core components are properly placed, your next step is placing all of the passive components (resistors, capacitors, and inductors). For this initial design the only passive components are capacitors.
One key aspect of designing electronics that you need to learn is the concept of parasitics.
Parasitics are passive components (resistors, capacitors, and inductors) that you don’t intentionally design into your circuit. But, nonetheless, they are there and impact performance.
For example, although a signal trace is intended to be a perfect short, it in fact has some finite resistance, capacitance, and inductance all of which become more significant as the trace length increases, and as the number of bends and vias increase.
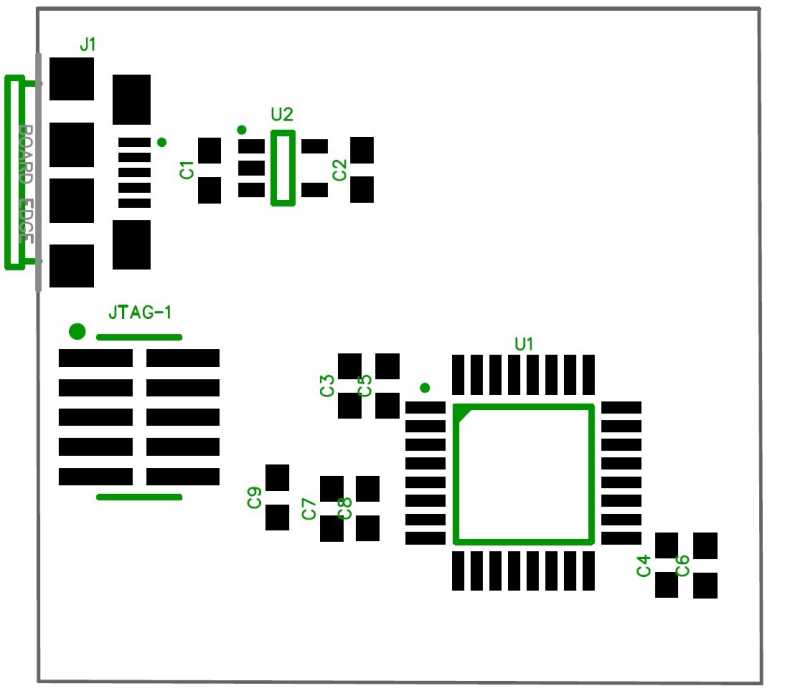
Placement of all critical components (U1, U2, J1, and JTAG-1) and the passive components (capacitors).
So this means that if a voltage source is located far away from the load, which is the STM32 microcontroller in this case, there is essentially a resistor between the load and the source (neglecting any capacitance and inductance).
If the microcontroller all of a sudden requires a fast spike of current then it will cause a voltage drop across this trace resistor.
So even though the voltage regulator’s output may be a perfect 3.30V, the voltage at the microcontroller pin will be lower during this current surge. Decoupling capacitors are used to solve this problem.
Remember, capacitors are like little batteries that store electrical charge. Placing them right at the microcontroller’s supply pins allows them to supply any fast, transient current needs of the microcontroller.
Once the transient load disappears the capacitors are recharged by the power supply so they are ready for the next transient increase in load current.
PCB Layer Stack
A printed circuit board is made up of stacked layers. Conducting layers are separated by insulating layers.
The minimum number of conducting layers is two. This means the top layer and the bottom layer can be used for routing signals, and these two layers are separated by an internal insulating layer.
For this tutorial we’ll start with a 2-layer board to keep things simple. But as the circuit complexity increases you’ll find it necessary to add additional layers.
The number of conducting layers is always an even number, so you can have a board with 2,4,6,8,10,12 conducting layers. Most designs will require 4-6 layers, and more advanced designs may require 8 or more layers.
Routing
Once all of the components have been properly placed it’s now time to perform the necessary routing. There are two options for routing: manual and automatic.
For auto-routing in DipTrace you simply select Route -> Run Autorouter and the software will automatically do all of the routing.
Unfortunately, auto-routers in general do a horrible job, and in almost all cases you will need to manually do all of the routing. For this tutorial we will be doing all of the routing manually.
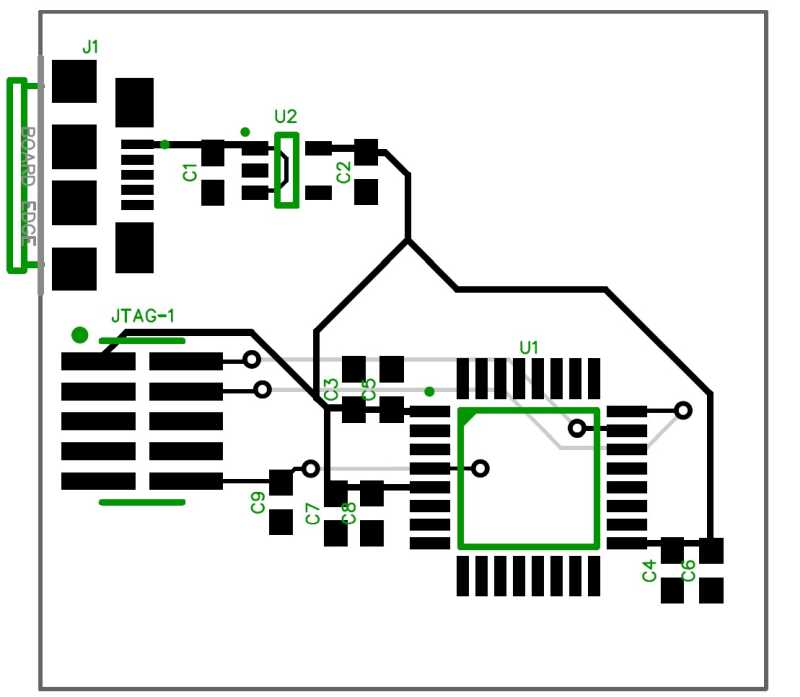
Routing the PCB (black traces on the top layer, gray traces on the bottom layer)
When routing on a PCB you want to minimize the length of each trace as much as possible. You also want to minimize the number of vias and avoid any 90 degree bends in the traces.
These recommendations are especially critical for high power traces and high speed signals.
A via is a hole between layers with conducting material that allows you to connect together two traces on different layers. Most vias are what are known as through vias which means the via tunnels through all layers of the board.
Through vias are the simplest type to manufacture because they can be drilled after the entire PCB layer stack-up is assembled.
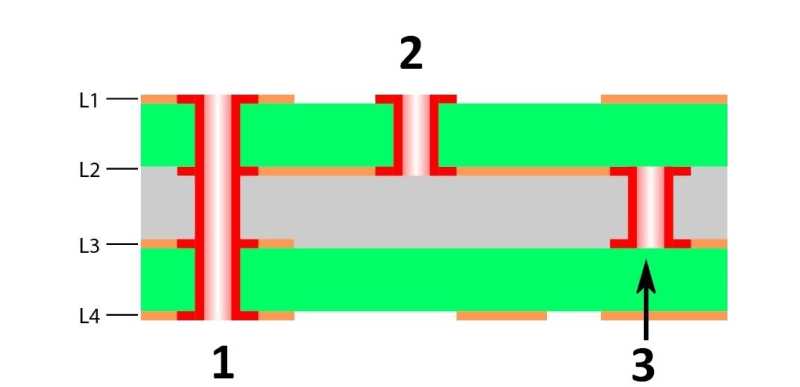
Via #1 is a classic through via, via #2 is a blind via, and via #3 is a buried via.
Vias that only tunnel through a subset of layers are known as buried and blind vias.
Blind vias connect an external layer to an internal layer (so one end is hidden inside the PCB stack-up).
Buried vias connect two internal layers and are completely hidden on the assembled PCB.
Blind and buried vias allow you to pack a design more tightly. This is because they don’t take up space on the layers not using them. Through vias on the other hand consume space on all layers.
However, be aware that blind and buried vias drastically increase the prototype cost for your board. In most situations you should restrict yourself to only using through vias.
Only exceptionally complex designs, that must fit in an exceptionally small space, should likely ever require these more advanced via types.
When routing any high current power lines you need to ensure the trace width is capable of carrying the necessary current. If you run too much current through a PCB trace it will overheat and melt causing the board to become defective.
To determine the necessary trace width I like to use a PCB trace width calculator. To determine the required trace width you need to first know the trace thickness for your specific PCB process.
PCB manufacturers allow you to select various conducting layer thicknesses, usually measured in ounces per square foot (oz/ft2) but also measured in mils (a mil is one thousandth of an inch) or millimeters.
A common conducting layer thickness is 1 oz/ft2. In this tutorial I’ve made the power supply lines 10 mils wide.
Using the calculator linked to above shows that a 1 oz/ft2 trace measuring 10 mils wide can actually carry almost 900mA of current.
This is obviously much more than we’ll need, and I could have easily made the supply lines much more narrow.
The absolute maximum current required by the STM32F042 is 120mA. Perhaps surprisingly, to handle 120mA we only need a trace width of 0.635 mils!
The minimum trace width allowed by most processes is 4-6 mils. The minimum width traces can be easily used for the supply lines in this design.
That being said, the wider the trace the less the resistance and the more stable the supply voltage at each component.
Unless space is extremely tight you should always over design the power supply traces. In fact, in many cases you’ll want the power supply routing on its own layer so you can maximize the routing width.
Finally, in the calculator you’ll notice the requirements are different for internal layers versus external layers. For this simple, 2-layer design both layers are external so the “Results for External Layers in Air” is what we need to use.
Internal layers can carry much less current because they don’t get the cooling effect of being exposed to air so the traces will overheat with much less current.
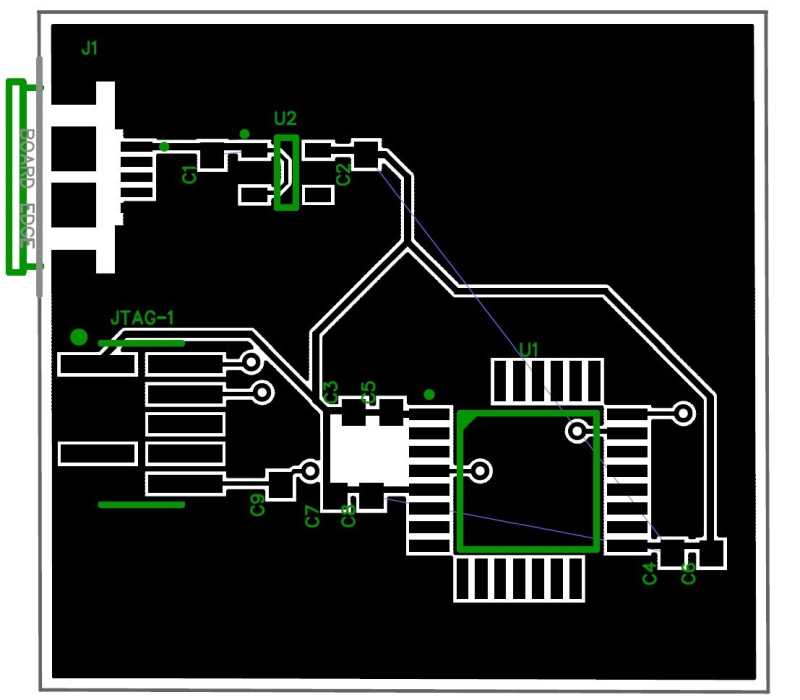
The completed Printed Circuit Board (PCB) layout for this initial tutorial.
Verification
Once all of the routing is done it’s time to perform verifications to ensure everything is correct. This is where automation really works well and any PCB design tool will offer automatic verification features.
There are broadly two types of verification: design rules check (DRC) and schematic comparison.
The DRC verifies that all PCB process design rules have been followed. This includes rules such as the minimum allowed trace width, the minimum spacing allowed between traces, the minimum spacing between a trace and the board edge, and so on.
In order to run a DRC verification its necessary that you first obtain all of the design rules for the specific PCB process you will be using.
Each PCB prototyping process has slightly different rules so you must have the correct rules before proceeding. You can get the design rules for your specific process from your PCB prototype supplier.
In DipTrace, you define the design rules by selecting Verification->Design Rules. Once all rules have been correctly defined, you can run the DRC by selecting Verification->Check Design Rules.
After you have verified that your PCB layout adheres to all of the process design rules, it’s now time to verify that your PCB design matches your schematic diagram.
To do this in DipTrace you simply select Verification->Compare to Schematic.
In future tutorials, I’ll show you various types of DRC and schematic comparison errors, and how to fix them.
Generating Gerbers
Once you have verified the design adheres to the process design rules and matches the schematic diagram, it’s time to order your PCB prototypes.
In order to do this you’ll need to convert your PCB layout design (which is currently stored in a proprietary file format) into the industry standard file format known as Gerber.
The Gerber format outputs each layer of your PCB design as a separate file. The generated layers are much more than just the conducting layers of your board. Some of those layers include:
1) Silk layers – Includes the text and component designators.
2) Assembly layers – Similar to silk layers but with specific assembly instructions.
3) Solder mask layers – Indicates the green stuff on a PCB that covers up any conductors that you don’t want to solder to. This prevents accidental shorts during soldering.
4) Solder paste layers – Used to precisely place solder paste where soldering will occur.
You will also need to generate what is known as a Pick-and-Place file which includes the coordinates and orientation for all of the components. This file is used by the manufacturer’s automatic component placement machines.
Finally, you need to output a drill file that provides the exact location and size of any holes such as vias and mounting holes.
Once you have the Gerbers, the Pick-and-Place file, and the drill file you can send those files to any prototype shop or manufacturer for production of your board.
Summary
In this tutorial you’ve learned how to design a system-level block diagram, select all of the critical components, design the full schematic circuit diagram, design the Printed Circuit Board (PCB) layout, and order prototypes of your completed microcontroller PCB design.
This tutorial has purposefully kept the circuit itself rather simple so as to not overwhelm you with circuit complexity, but the principles learned here can easily be expanded to more advanced designs.



Thank you for this! A small bit of feedback – it would be useful to also list trace sizes in mm, as ‘mils’ is an unfamiliar unit for a lot of people.
Excellent read! I have been following your tutorials and have found it very helpful. Is there any resources on programming the MCUs after getting it on the PCB?
That was a great article, thanks. How did you check that your circuit will really work with all the components before printing it ? did you do a simulation? how can you check that a circuit will work before printing without using expensive simulators like Proteus?
Thanks for the feedback! Unfortunately, it’s not feasible or possible to simulate the full design before fabricating. Instead what is usually done is certain parts of the design are simulated, primarily any analog circuits, or high-speed traces. Simulating the full design would require complex models for all of the chips especially the processor. Also, software is required for most processor/controller based circuits to operate correctly.
I would suggest though that you get an independent design review before you fabricate any actual boards.
Found this best one article on the internet! it is very well explained. This micro controller parts is just what I needed.
good article, the only problem I find is that you should never, ever, make a track joint with an angle less than 90 degrees, because in the pcb manufacturing process this joint is a weak point.
Great! Thanks for sharing this kind of valuable information.
Great article, John, as always! Thanks for sharing!
Nice clear article. Was surprised to see the MCU relatively far from the USB… Shouldn’t the MCU be as close to the USB to minimise trace length associated with its high speed signals? The power regulator U2 could sit above both of them. What am I missing?
Hi Dan,
Thanks for the feedback!
The USB port is only being used for power and no data transmission is occurring in this simple circuit. The currents are quite low and the board is small so the placements are not at all critical in this case.
Found this gem of the internet! it is very well explained. Can I also ask if there is a continuation to program the development board with a bootloader?
Hi,
This tutorial is amazing. Thanks for your efforts
I wanted to know more about SWD. How can we use any description?
could you please help me with that?
Actually, I am new in this embedded field so.
Hello,
This tutorial is amazing, thank you very much for your efforts
I wanted to know where I can find the second part of this tutorial where you design the other parts (sensors , ..). Is it accessible in the hardware academy ?
And I also wanted to ask for the best way for a startup to do the soldering ? what I understood is that those steps include three parts : Ordering the pcb through Gerber files from the first part, Ordering the components from a second part and then sending the pcb and the components to a third part which will do the soldering and send it back, is that correct ?
Thank you for the feedback!
I’ve actually not gotten around to creating part 2 and instead most of my efforts have been on creating new video training courses for my Hardware Academy platform.
As for soldering your best option is to have the PCB manufacturer do it so you don’t have to worry about bad solder connections. Most PCB manufacturers can do all three steps including: PCB fabrication, PCB assembly, and components ordering.
Hope this helps, best wishes.
John
hello why we need jtag
That is for programming the MCU via SWD.
This tutorial is exceptional! Very well explained.
Thank you Adam, I’m glad it was helpful for you!
Hello,
I just made this type of board for industrial use, but that give me in predictable output when it comes to industrial high voltage output devices , could you please help me
Use a pull up for output pins and use SSR with optocouplers for high voltages
Hi John,thank you for example.I want to make my design for stm32f407vg and what should I look out for, what links do I need to have?
Hello John, great work! Influenced a lot, but I need more complex works if you have? Is there any link that I can see? Thanks a lot!
Thank you Teo! If you need more detailed training then I recommend my upcoming Hardware Academy program. You can join the waiting list now.
Great presentation John. Thanks
Thank you Elliot!
You are awesome John !!!
Thanks Sumeet!
hi John Teel ,superb..
i would like to design PCB which software is good.and online free software is it available?
DipTrace has a free version that is good up to 300 pins and 2 PCB layers.
whoah this blog is fantastic i really like reading your posts.
Keep up the great work! You know, many persons are hunting around for this information, you
can aid them greatly.
Thank you!
Thank you John for the great content,
When is part 2 and 3 come out?
Thanks Kevin, I’m glad it was helpful. Part 2 is already published here. I’m not sure yet when part 3 will come out, so please keep checking back in.
hello
Thank you for this article . I am new to micro controllers and found this article very well written and in a language I could understand. After looking at many websites and feeling like I was going in circles and swamped by tech specs and jargon . I found your article and learnt more in 15mins than I had in hours. i like the ground up approach of your tutorials.
Hi Paul, that is so awesome to hear!! I do enjoy explaining complex topics in a way that people can actually understand. So thank you for this comment.
John
Thank you so much for this tutorial! It’s what my electrical engineering degree program was missing, honestly. Regarding the Power Scheme for “2 x VDD”, I saw it said “2 x 100 nF + 1 4.7 uF”. I think I understand it correctly: there are 2 VDD pins on opposite sides of the chip, they both require a 100 nF and 4.7 uF cap separately. However order of operations (2 x large cap+1 x small cap) and the drawing leave a lot up to interpretation. Can you please clarify how I should read that? Thank you.
Thank you Brendan, I’m glad it was helpful. On the particular MCU version I’ve used there is one VDD pin and one VDDIO pin (for I/O). Each of those pins should have a 100nF and a 4.7uF capacitor, although if each is tied to the same supply voltage you could also just do a 100nF on each pin and a single 4.7uF that is shared between them. I hope that clarifies your question, if not just let me know.
John
Hi John, this is a great tutorial. Concerning the decoupling caps: I’m sure the datasheet recommends using two for every power pin, but I’ve just watched some talks from Rick Hartley and Eric Bogatin where they argue that these recommendations come from a time when capacitors were large and had long connection wires (=high inductance). With today’s ultra-compact MLCCs it isn’t any longer necessary to use two. What’s your opinion on this?
Hi John teel.
Thank you very much for helping all the electronics hungry people around the globe. Your data and articles are a great frame for my startup.
Thank you once again. Gratitude !!
You are most welcome.
Thanks!
Your articles are always great and light up my Hardware career. Thanks for the great work.
Also I saw a guy that program STM32 directly USB without St link. Also some people program STM32 series with Arduino IDE. Is there any best IDE to program STm. Because I know some people use open system workbench, True studio, Keil etc
Thanks John, I have been following your newsletters for a long time. This is a wonderful vlog. Looking forward for more.
Thank you Chandra, I really appreciate that!
Thank you for all your hard work John.
I’m so impressed with your content. I come from a software background and started tinkering with hardware about 18 months ago, in order to develop precision agriculture sensors for my (aspiring) startup. It was a slow and – at times – frustrating experience. It seems every paragraph of yours I read, I recognize it as a hard-won lesson from my first six months.
So, well done on so carefully curating these lessons. I would not be at all surprised if this syllabus enables a new wave of makers!
Thank you so much Simon for your fantastic comment. It always mean so much to hear from those learning from all the hard work I put into creating this content.
Best wishes,
John
Very educative
As a beginner to microcontrollers I am finding your articles informative…
Thanks you for helping me to understand the basics of this gigantic topic.
That’s awesome to hear Stevie! Thank you for the positive feedback, I really appreciate it.
It’s very reasonable, I need a more detailed answer
I am at medium beginners level ….and due to English not being my native language some (quite a lot) went over my head in this fast fast video. But I’m learning step by step and it’s always nice to see a pro in action.
Great article !
Thanks , I am new to this field , the way u r explaining is really very exciting.Waiting to see ur next tutorial.
Thank you Santosh!
Thanks John! I really appreciate all the knowledge you share with us!
You are welcome, and I truly do enjoy sharing it. Thanks for the comment.
John
Thank You John, it is really a pleasure again to read your article.
I have really learned so many thing.
I will like to know if all the microcontroller needs a Bootloader to operate like Arduino series?
Thanks Ruben! Yes, you would need a bootloader to program it via the USB port like an Arduino. In most cases when programming a custom MCU board its best to use the in-circuit programming/debugging port which for the STM32 is either SWD or JTAG. You’ll need an ST-LINK programmer to program via SWD.
Thank you John for the great tutorial. May I know if this ST-LINK is an one-time use bootloader, like Arduino one (just burn the bootloader once, and then you could upload program to it through TTL-USB) or every time when you upload sketch to it, you would need this ST-LINK programmer?
Thanks for the comment! You can do either using the ST-LINK. Normally though I have just continued to use the ST-LINK instead of uploading a bootloader for using USB.
Good one John. It is one of the few Blog/vlogs that I follow regularly. I have two simple questions if possible; 1. Is that ok to mix the two grounds supplies (Analogue and Digital) for mixed signal boards: 2. what do you recommend to use where an IC has two different VDDs like 3V and 1.8V?
Regards!
Thank you and that is great to hear!
1) Yes, ideally you want to keep the digital and analog grounds separate and then connect them together at the ground plane. But for this first simple design this wasn’t necessary, especially since we’re not yet using the Analog-to-Digital Converter. This is something I’ll discuss further in a future tutorial
2) I’m not quite sure I understand this question. But if you use an IC that requires two supply voltages then you’ll need two regulators (or a single dual-output regulator) to provide those voltages. If the 1.8V supply has to only supply small amounts of current then a linear regulator is best. But if the 1.8V supply has to source high current then a switching regulator is best. Whenever you have a situation where there is high current draw and a big difference in the input voltage to output voltage then a switching regulator will be much more efficient. So if you take a 5V supply and step it down to 1.8V and supply hundreds of milliamps then a switching reg is probably the best choice.
Okay, I hope I answered your questions. Please let me know if I didn’t and I’ll be happy to try again:)
Best wishes,
John
This is just what we needed! Looking forward to the next installment!
Thanks!
Congratulations!! I think that your newsletter / mail is the only that I always read. You’re not spam. that’s a great compliment!! Keep going!!
That’s awesome to hear Jorge! Thanks for the comment.
John
I am really loving your site John. This micro controller series is just what I needed. Thank you and I hope to see more.
-Nick.
The only newsletter I look forward to opening, knowing I’ll get something useful out of it. Thank you for the great content, John!
Thank you Chris that means a lot to me to hear.
John
Really good!!!
Thanks Gabriel!
Enjoyed the tutorial, looking forward to the next two installments!
Thanks Craig!